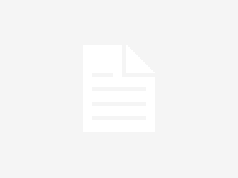But there are many reasons why people can’t prefer this browser. Internet Explorer can be built in for windows, and browsing through this browser is very safe and easy, but the speed of internet explorer is very slow as compared to other internet browsers like Google Chrome, Opera, Firefox etc.
- How to Find a Forgotten Password Saved in Firefox Browser
- Top 5 Private Anonymous Search Engines to Hide Your Identity
People can prefer other internet browser’s as compared to this browser. But my mind says that, this is the best browser in the world, because there are many features in it, that does not exists in any other browser, so if you don’t like it then disable it for the following guide given below.
This browser is too much slow and having a lots of menu bars in its main interface, that covers many of the screen. That’s why the interface with menu bar does not like so good in use. It is so slower browser ever in history.
Whenever we install a any new window on our PC’s, Tablets, Laptop’s or any other device, Internet Explorer also included in that window and automatically install with windows.
But we always install any other browser like chrome. Google Chrome is the world largest and most usable browser in all over the world.
Explorer browser has many drawbacks, but the main drawback is that it can hangs your PC’s meanwhile when you start it. Is there no any solution to uninstall it from windows, but you can be able to disable it from windows and this will most like uninstall.
Here is the guide to Disable the Internet Explorer for Windows Operating Systems.
How to Disable Internet Explorer From Windows
There are following steps to disable the internet explorer from your windows.
Step 1 – First go to desktop, and right click on “My Computer” option and then click on open, or simply double click on “My Computer” to open my computer.
Step 2 – Click on Top menu bar, find “Uninstall or Change a Program” and click on it.
Step 7 – Now Restart your PC, and enjoy Internet Explorer free window.
You can also do this process through control panel , for this purpose simply follow these steps.
Step 1 – Go to Start Menu .
Step 2 – Go to “Control Panel” option.
Step 3 – Then Click on “Program and Features” and now the same process as discussed above, now similarly done as above and enjoy the internet explorer free window.
So this is the complete guide to disable the internet explorer in MS Windows. I hope that this guide helpful for you and you all are understanding this easily. If you’ve any question and want to share some thoughts with me share below in the comment sections.
Sharing the Knowledge ! ! !