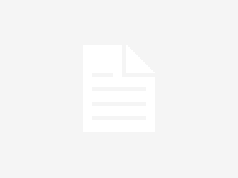|
| How use YouTube for Recording Desktop Screen |
Also Check More Article’s About YouTube
Screencasting is so simple thing. People can do this for downloading some kind of softwares and then record their videos. But i’m telling you how to capture your screen video without using any desktop software using YouTube.
Here below i’m discussed some steps and hope you will be understand of how you can screencast your desktop screen using YouTube. But if you not understand and have any question into your mind then feel free to comment me below this post.
Guide of How To Screencasting Using YouTube
Step 1 : First of all go to YouTube.Com and you can Sign – in to your YouTube account using Gmail.
Step 2 : Now click on “Upload” button just in the upper left corner.
Step 3 : Now choosing the option ” Live Streaming” and then go to “Event“.
Remember : If you don’t do this before it, then first of all verify your number and enable your online live streaming for using this feature.
Step 4 : Now you are here in the “Create Live Event” page. Now click on Create Live Event button .You can simply click on Camera symbol to simply turn off your webcam recording.
If you don’t want to record your audio voice, then toggle the microphone icon.
Step 5 : Click on “ScreenShare” button just left toolbar, and simply select window that your want to capture or record your screencast. Add your Video Title and description , tags etc.
Step 6 : Now click on “Go Live Now” to start your screen recording. Don’t worry, it is just a private window, so don’t worry nobody can see you, while it is being recorded.
After making your screencast, simply click on Stop Broadcast Button to stop this video and then switch to your YouTube site.
Now you’re done. Go to your YouTube video dashboard and make your changing in the video, like title, description, etc.If you want to download your video then go to Google Drive and download it and then share where you want.
This recorded video is in 720p HD quality, so user has a good experience with your videos. If you have any question related to this article, then comment below in section.