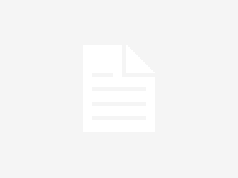Contents
If you want to turn your visitors attention to your specific posts / articles , then it will help you a lot, because it will always see to your readers, and at last they will click on it to check the post. It will getting more views as compared to any other place.
In the sidebar or any other place if you add your contents, it will only getting the attention when it will see your readers, but using this sticky bar , your readers always see your contents, or social icons or search box, while they will scrolling your page.
Where This Awesome Sticky Bar Display ?
Basically this is designed to display in the footer place into your blogs. Because in the sidebar, there are also many other widgets you’ve already added many times. In the footer, you can easily add your social icons buttons, back to top button, any featured article, search box, or language translator to translate your contents , or any other widget.
Step 1 – First of all write into your browser search bar www.blogger.com and go to this site.
Step 2 – Sign In to your blogger dashboard and then go to “Template” and then “Edit HTML” .
Step 4 – Now copy below code and paste in the search bar and hit enter button.
]]></b:skin>
#custom-toolbar {
overflow: auto;
position: fixed;
background: #1B1B1B url(“http://1.bp.blogspot.com/-0XYBiDXh7Vo/Uupp-CQrhJI/AAAAAAAAF_8/qKBKfmooBVQ/s1600/pagelist.png”) repeat-x scroll 0 bottom;
font: bold 13px/17px “Helvetica Neue”,Helvetica,Arial,Geneva,sans-serif;
height: 33px;
margin: 0 auto;
width: 100%;
bottom:0px;
right:0;
}
.close-toolbar {
float: right;
margin-top:6px;
padding-right: 10px;
cursor: pointer;
}
.search-text {
color: #D1D1D1;
text-align: center;
border-radius: 10px;
}
.google_translate:hover img {
filter:alpha(opacity=0.90);
-moz-opacity: 0.90;
opacity: 0.90;
border:0;
}
</head>
<script type=’text/javascript’>
// Custom Toolbar for Blogger (www.bloggerhope.com)
//<![CDATA[
var toolbar_blogger = new Array();
var toolbar_clear = new Array();
function toolbarFloat(toolb) {
toolbar_blogger[toolbar_blogger.length] = this;
var ftrpointer = eval(toolbar_blogger.length-1);
this.pagetop = 0;
this.cmode = (document.compatMode && document.compatMode!=”BackCompat”) ? document.documentElement : document.body;
this.toolbsrc = document.all? document.all[toolb] : document.getElementById(toolb);
this.toolbsrc.height = this.toolbsrc.offsetHeight;
this.toolbheight = this.cmode.clientHeight;
this.toolboffset = toolbGetOffsetY(toolbar_blogger[toolbpointer]);
var toolbbar = ‘toolbar_clear[‘+toolbpointer+’] = setInterval(“toolbarFloatInit(toolbar_blogger[‘+toolbpointer+’])”,1);’;
toolbbar = toolbbar;
eval(toolbbar);
}
function toolbGetOffsetY(toolb) {
var toolbTotOffset = parseInt(toolb.mtasrc.offsetTop);
var parentOffset = toolb.toolbsrc.offsetParent;
while ( parentOffset != null ) {
toolbTotOffset += parentOffset.offsetTop;
parentOffset = parentOffset.offsetParent;
}
return toolbTotOffset;
}
function toolbarFloatInit(toolb) {
toolb.pagetop = toolb.cmode.scrollTop;
toolb.toolbsrc.style.top = toolb.pagetop – toolb.mtaoffset + “px”;
}
function closeTopAds() {
document.getElementById(“custom-toolbar”).style.visibility = “hidden”;
}
//]]>
</script>
</body>
<div id=’custom-toolbar’>
<img border=’0′ class=’close-toolbar’ onClick=’closeTopAds();return false;’ src=’http://1.bp.blogspot.com/-eGh5FWRNbHo/Uvf_Q2nYXLI/AAAAAAAAGDs/8Q2pMCs2OsU/s1600/close_button.png’ title=’Close’ width=’17’/>
<table border=’0′ cellpadding=’2′>
<tr>
<td style=’padding-left:30px; padding-right:50px;’><form action=’/search’ id=’search’ method=’get’ name=’searchForm’ style=’display:inline;’>
<input class=’search-text’ name=’q’ onblur=’if (this.value == "") this.value = "Search here…";’ onfocus=’if (this.value == "Search here…") this.value = "";’ size=’28’ type=’text’ value=’Search here…’/></form></td>
<td style=’padding-left:20px;’><a href=’http://www.facebook.com/username’ title=’Follow on Facebook’><img src=’http://4.bp.blogspot.com/-qF-13gWPCho/Uvftq1v5ApI/AAAAAAAAGCo/hoFWKPCSUro/s1600/facebook-icon.png’/></a></td>
<td><a href=’http://twitter.com/username’ title=’Follow on Twitter’><img src=’http://4.bp.blogspot.com/-OSxpeBNLK4A/UvfuiIkU5RI/AAAAAAAAGC4/Cq4TdM5fmhs/s1600/twitter-icon.png’/></a></td>
<td><a expr:href=’data:blog.homepageUrl + "feeds/posts/default"’ title=’Subscribe to Feed’><img src=’http://1.bp.blogspot.com/-wRI1rmbhV0M/Uvfvq5ZBMjI/AAAAAAAAGDU/6BSlAgac3sw/s1600/rss-feed-icon2.png’/></a></td>
<td style=’padding-left:40px; padding-top: 5px;’><a class=’twitter-share-button’ data-count=’horizontal’ data-lang=’en’ href=’http://twitter.com/share’ title=’Publish on Twitter’>Tweet</a><script src=’http://platform.twitter.com/widgets.js’ type=’text/javascript’/></td>
<td><a href=’http://www.facebook.com/sharer.php’ name=’fb_share’ title=’Publish on Facebook’ type=’button_count’>Share</a><script src=’http://static.ak.fbcdn.net/connect.php/js/FB.Share’ type=’text/javascript’/></td>
<td style=’padding-left:60px;’><a class=”google_translate” href=’Javascript:void(0)’ onclick=’window.open("http://www.google.com/translate?u="+encodeURIComponent(location.href)+"&langpair=auto%7
Cen&hl=en&ie=UTF8"); return false;’ rel=’nofollow’ title=’English’>
<img align=’absbottom’ alt=’English’ border=’0′ height=’24’ src=’http://1.bp.blogspot
.com/-sXhoGx5s2dg/T5xOeRCOuYI/AAAAAAAAARo/ldYJIGQldwQ/s1600/
United+Kingdom(Great+Britain).png’ width=’24’/></a></td>
<td><a class=”google_translate” href=’Javascript:void(0)’ onclick=”window.open("http://www.google.com/translate?u="+encodeURIComponent(location.href)+"&langpair=
auto%7Cde&hl=en&ie=UTF8"); return false;”><img alt=
“German” border=”0″ align=”absbottom” title=”German” height=”24″ src=”http://1.bp.blogspot.com/-nX0ktPsJQTA/T5xOMiiOGQI/AAAAAAAAARY/VXhAPARvh9E/s160
0/Germany.png” width=”24″/></a></td>
<td><a class=”google_translate” href=’Javascript:void(0)’ onclick=’window.open("http://www.google.com/translate?u="+encodeURIComponent(location.href)+"&langpair=auto%7Cfr&
amp;hl=en&ie=UTF8"); return false;’ rel=’nofollow’ title=’French’>
<img align=’absbottom’ alt=’French’ border=’0′ height=’24’ src=’http://2.bp.blogspot.com/-aklFaq6pPeQ/T5xOV1mPbcI/AAAAAAAAARg/CcBmt1ptN88/s1600/France.png
‘ width=’24’/></a></td>
<td><a class=”google_translate” href=’Javascript:void(0)’ onclick=’window.open("http://www.google.com/translate?u="+encodeURIComponent(location.href)+"&
;langpair=auto%7Car&hl=en&ie=UTF8"); return
false;’ rel=’nofollow’ title=’Arabic’><img align=’absbottom’ alt=’Arabi
c’ border=’0′ height=’24’ src=’http://3.bp.blogspot.com/-cx9e66I48yM/T5xM9L7uzoI/AAAAAAAAAQY/ftpOVX9YZEE/s1600/Saudi+Arabia.png’ width=’24’/></a></td>
<td><a class=”google_translate” href=’Javascript:void(0)’ onclick=’window.open("http://www.google.com/translate?u="+encodeURIComponent(location.href)+"&langp
air=auto%7Czh-cn&hl=en&ie=UTF8"); return false;’ r
el=’nofollow’ title=’Chinese Simplified’><img align=’absbottom’ alt=’C
hinese Simplified’ border=’0′ height=’24’ src=’http://1.bp.blogspot.com/-eXup49w042c/T5xMxliSlmI/AAAAAAAAAQQ/v9efq8I4TI0/s1600/Ch
ina.png’ width=’24’/></a></td>
</tr>
</table>
</div>