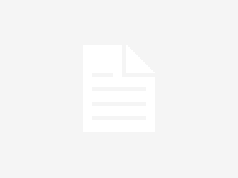In this article, you can learn how to display and interact with the started services panel from the command line feature. Windows can also provides the Net utility. From using the Command Line Promt, you can use this utility at start, stop, pause and continue services. Before the windows, people can use Linux, Unix, MS DOS like operating systems, which are command line promt.
But when the windows (Graphical User Interface ) are introduced, people can don’t use command line promt. But you can use this feature to show any files , folders or any other window functions using some simple commands.
This List Shown After Enter of putting this command in CMD ( net start ) .
Here is the simple command, which you can use to display the started services into your PC.
Syntax ( Command )
net start
Window Started Services Using Command Line Promt
Step 1 – Go to Start Menu in Window.
Step 2 – Type in Run Bar ” CMD “ .
Step 3 – write here ” net start “ and then Enter.
Step 4 – Below list of services shown ( Depending your own PC ,List of Services Can Change).
This List Shown After Enter of putting this command in CMD ( net start ) .
- Avast AntiVirus
- Avast Vbox COM Services
- Offline Files
- IP Helper
- DCOM Service Processor
- Power Plug and Play
- Background Intelligent Transfer Service
- CNG Key Isolation
- Computer Browser
- Cryptographic Services
- Network Connections
- DHCP Client
- Multimedia Class Schedular
- Diagnostic Policy Service
- Network List Services
- Print Spooler
- Server
- Security Accounts Manager
- COM + Event System